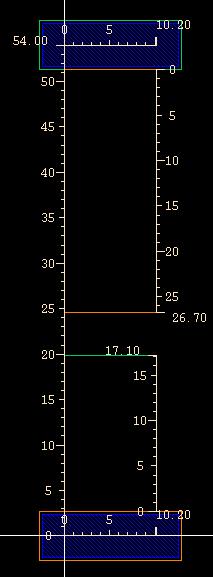14 January 2008
Layout of standard cells for AMI 1.2
Overview
An extremely powerful concept in VLSI is the
standard cell library. Standard cells help create
efficient dense layouts because they are easily
abutted during the layout process. Standard cell
layout simply means that all standard cells - nand,
nor, not, etc. - in the design are layed out with
standard dimensions for heights, widths, actives and
wells, and have standard power (vdd!) and ground
(gnd!) busses.
The main purpose of this tutorial is to you how to
use Virtuoso Layout Editor and create a layout of an
inverter that could be used in a standard cell
library. The tutorial also includes instructions on
checking (DRC and LVS) the layout.
It is much easier to ensure that your standard cell
library is actually standard by creating a standard
cell template which you copy into your individual cell
layouts. All the standard cells in your library will
have a fixed height. We're going to set it at 90
lambda (54 microns: remember a 1.2 micron process has
a lambda of 0.6u). They will all have a minimum width,
but can be wider depending on the size of a cell. For
instance, inverters are very narrow, nand gates are
somewhat wider, and flip-flops are much wider. When
you need wider cells, simply abut multiple standard cell
templates together.
Fire up cadence (icfb) and create a library
following the instructions in Cadence Setup: For the first-time
user. In the Library Window, select the library
you have created and then select File -> New ->
Cellview... Make sure the Cell Name field reads
"template" and type "layout" in the View Name field.
After typing "layout", hit TAB and the Tool should
automatically change to Virtuoso. If it doesn't, then
manually change it by selecting the drop down box.
Select OK and the Virtuoso Layout Editing Window will
open, along with the Layer Select Window (LSW). The
LSW contains all of the different layers needed for
the layout process. (You will only need to use some
of these layers. Note: in the following picture, a
different technology library has been used, and thus
the layers are not quite the same as you will
see.)

 The Virtuoso Layout Editing Tool has similar side
icons to those of the Virtuoso Schematic Editing Tool.
Some of the ones that will be used frequently in this
tutorial are the rectangle icon (or typing 'r') and
the ruler icon (or typing 'k'). The other icons are
pretty straight forward to understand and will be
referred to if they are needed.
The Virtuoso Layout Editing Tool has similar side
icons to those of the Virtuoso Schematic Editing Tool.
Some of the ones that will be used frequently in this
tutorial are the rectangle icon (or typing 'r') and
the ruler icon (or typing 'k'). The other icons are
pretty straight forward to understand and will be
referred to if they are needed.
Use the ruler to measure out an area 54 u
tall and 10.2 u wide. Use the 0,0 origin as your
starting reference point. Your layout view should look
like the picture.

Make a power bus at the top of the cell. Use metal1
to draw a rectangle 4.8 u by 15 u. (The 'r' key
selects rectangle drawing.) Notice how it hangs over
the edges of the area we defined with the ruler? This
is so the cells adjoin easily later on. It should hang
2.4 u over the edge.

Copy the metal one rectangle and place the copy at
the bottom of the cell. This is your ground bus. Make
sure it also hangs over the cell area you defined the
same way the power bus does.

Because the vdd and gnd busses will be embedded in
nwells and pwells, we need to put nselect and pselect
around them. Put an nselect region around the vdd
bus. Make it 0.3 u larger on every side than the
metal1 rectangle. Put a similar pselect region around
the gnd bus.

Generally the pullup devices are larger than their
corresponding pulldown devices. Planning for this,
draw your n-select and p-select regions. Make the
pselect region take up about 2/3 of the cell. Draw a
pselect rectangle 26.7 u high by 10.2 u wide. Butt it
up against the nselect around the vdd bus. Draw an
nselect rectangle 17.1 u by 10.2 u. Butt it up against
the pselect around the gnd bus. Note, it will help you
to watch the delta X and delta Y coordinates at the
top of your screen while drawing rectangles.
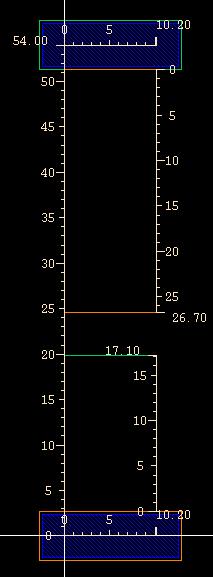
Create the pwell and the nwell. The nwell goes
around the p-type transistors and the pwell goes
around the n-type transistors. The wells should extend
0.3 u around the p and n select boxes surrounding the
vdd and gnd busses. They should meet exactly between
the p and n select boxes in the body of the cell.

Create contacts to connect the vdd and gnd
busses. This helps avert latchup. To create contacts
press 'o' and select M1 to Active. Place three
contacts on the vdd bus and three on the gnd bus. Make
sure they are placed exactly at (0, 0), (5.1, 0),
(10.2, 0), (0, 54), (5.1, 54) and (10.2, 54).

In order to see what is inside the contacts, press
'e' to bring up the display options and set the display level
to 10. Display levels are referring to the layers on the chip layout but refer to levels of detail. What we are doing here is logically looking at details about our pins that relate back to the schematic.


Whenever you make edits to a layout, you need to
ensure that no layout design rules have been violated.
The tools help you with this by providing a "Design Rule Check" (DRC)
tool. To run DRC, save your layout and then select Verify -> DRC...

Make sure that the "Rules File" field contains
"divaDRC.rul". This is the file that contains all of
the design rules that the layout must adhere to. Make
sure that the "Rules Library" field contains "AMI12".
(NOTE: the picture below does not have the right
"Rules Library" field.) You do not need to worry about
changing any of the other options. Select OK. Then,
check the CIW to make sure there were no errors. If
there were any errors, the locations of errors will be
highlighted in the Virtuoso Layout Editing window (you
will see white lines, boxes, or crosses). Also, in
the CIW, it will tell you the design rules that have
been violated.
You can use the Verify -> Markers -> Find...
command from the menu to make it easier to find
violations. This command brings up a dialog box which
you can use to "step" through the violations,
highlighting or zooming into each one. Simply use the
"Next" and "Previous" button to move through the
violations.
Continue to edit the layout and fix violations until
there are no remaining violations.
Now lets use the standard cell template created in the
previous section to add an inverter to the standard
cell library.
Create a schematic for an inverter following
the instructions in Cell-level schematic
entry. Call the cell "inv".
Create a new cellview called "inv" but this time
choose layout for the cell type. Also open up the
standard cell template layout. Select the entire
template, press 'c' to open the copy dialog, click
somewhere in the template and them move the mouse over
to the inverter layout window. Place the template in
the inverter layout. Carefully place the lower left
contact right on the origin. Remember, in order for
the standard cells to abut correctly they need to
share a common origin.
Odds are the contacts do not look right. Press 'e' to open the display options and set Display Level Stop to 2.
Draw the inverter making sure it matches the pictures below and that the transistor widths are correct.
The inverter pullup: Draw a box of active 7.8 u by 10.8 u. Place a bar of poly 1.2 u wide. It should overlap the active by 1.2 u. Press 'o' to open the contacts menu. Select metal1 to active contacts, 1 column, 4 rows and place them as shown. Make a small rectangle of metal1 to connect the left side contacts to the vdd bus. Note: running DRC at this point is a good idea. It should pass easily. If it doesn't, make sure all the layers are sized correctly and try again.

The inverter pulldown: Draw a box of active 7.8 u
by 3.6 u. Stretch the bar of poly from the pullup
section down to the pulldown section. Make sure it
overlaps the active by 1.2 u. Press 'o' to open the
contacts menu. Select metal1 to active contact, 1
column, 1 rows and place two of them as shown. Make a
small rectangle of metal1 to connect the left side
contacts to the gnd bus. Note: The layout should pass
DRC at this point.

The contacts: Placing contacts in standard cells is
easy. The only things you need to think about are
routing lanes. You want to be able to route horizontal
tracks of metal 2 over your standard cells. Parallel
metal 2 paths must be separated by 2.4 u. That means
you can theoretically have a metal 2 path every 4.2 u
- that is, 2.4 u between paths and the paths are 1.8 u
wide. Our cells have routing tracks every 6 u. This
gives us a little extra room to manuver if we need
it.
Start on the x-axis and draw a ruler up the right
hand side of the inverter. See the figure below. Place
your output contact at 27 u or 21 u. Place your input
contact at 15 u. The input and output contacts are
metal 1 to metal 2 vias. In order to hook the input
contact up the the poly, place a metal 1 to poly
contact next to the poly, connect it with a small
piece of poly and then connect it to the input contact
with metal 1. The reason we didn't just stack this up
is that the process doesn't allow stacked vias. Most
newer processes do, this is just a quirk of the
technology we are working with.
Your contacts should look like the figure below.

Naming pins: Place two metal 2 layer shape pins and
two metal 2 layer shape pins. First, select metal 2 in
the LSW. (LSW stands for layer select window, it is
probably on the left side of the screen.) Go to Create
-> Pins and open the create pins window. Select
mode as shape pin and make sure rectangle is
selected. Select Display Name. In the terminal names
block, type A Y. Select I/O type as input. The create
pin box should look like the figure.

Go to the layout and draw a rectangle directly over
the metal 1 to metal 2 via on the input. Change I/O
type to output and do the same for the output via. You
should see something like the figure.

Now select metal 1 in the LSW. Create vdd and gnd
shape pins on top of the gnd and vdd busses. Set the
I/O type to inputoutput. Your finished inverter should
look like the figure.

Now save and run DRC. Fix any violations you find.
If you close the layout view and reopen it,
your pins may seem to disappear. They haven't; they've just
become invisible. Open the display options by pressing 'e'
and select "Pin Names" to make them visible again.
After you have completed a layout and it passes
DRC, it is extremely important that you check that the
layout you have created actually matches the schematic
for the cell. The tools provide a "Layout
vs. Schematic Check" (LVS) tool.
Before running, LVS, you must first "extract" the
layout. To do this, select Verify ->
Extract... in the Virtuoso Layout Editor window.

Leave all of the default settings and verify that
the "Rules File" is "divaEXT.rul" and the "Rules
Library" is "AMI12". Select OK. Verify that there are
no errors in the CIW. A new "extracted" cell view has
been created in your library. You can verify this by
checking in the Library Manager Window.
To run LVS, select
Verify -> LVS... in the Virtuoso Layout Editor
window. The LVS dialog window will appear. Enter the
library name and cell name in both the "schematic" and
"extracted" area of the dialog box. Set the "View" to
"schematic" and "extracted", respectively. (Note:
be careful to check this every time you run LVS,
particularly if you work on multiple cells.)
Ensure that the "Rules File" is "divaLVS.rul" and the
"Rules Library" is "AMI12". Make sure that all of the
other options read like the image below. (Note:
the image below has the wrong cell name and rules
library.)

To check that the layout and schematic are the
same, select Run. If the LVS succeeded, you should
get a message saying so. This may take a minute or
so to run.

This message means that LVS ran without crashing;
it does not necessarily mean that there weren't any
errors. In the LVS window, select Output to display
the results of the check. If there weren't any
errors, the output report should read "The netlists
match". If the netlists didn't match, it may be
because you used different names in the schematic from
the names you used in the layout. There are other
examples of why they won't match, but if you have
followed this tutorial and the previous one, you
shouldn't have any problems. (The output report can
also be found in a file "si.out" in a subdirectory
called "LVS" of the directory in which you invoked
icfb. In general, all sorts of run files which can
help debug LVS problems are in this subdirectory.)

 The Virtuoso Layout Editing Tool has similar side
icons to those of the Virtuoso Schematic Editing Tool.
Some of the ones that will be used frequently in this
tutorial are the rectangle icon (or typing 'r') and
the ruler icon (or typing 'k'). The other icons are
pretty straight forward to understand and will be
referred to if they are needed.
The Virtuoso Layout Editing Tool has similar side
icons to those of the Virtuoso Schematic Editing Tool.
Some of the ones that will be used frequently in this
tutorial are the rectangle icon (or typing 'r') and
the ruler icon (or typing 'k'). The other icons are
pretty straight forward to understand and will be
referred to if they are needed.